Desde tiempos de Windows 3.1 y desde Windows 95 y hasta Windows 10, siempre hay infinidad de quejas acerca de errores de windows, como por ejemplo cuando intentas instalar una webcam o cámara web y te sale el famoso error que textualmente dice así: “Se detecto un problema – no se pudo guardar el vídeo, si lo necesitas aquí tienes el código de error 0x00F425D VideoCaptureStartFailed” me refiero a algo similar a esta imagen:
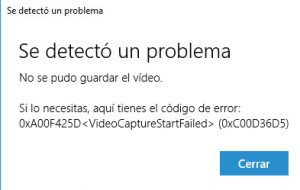
videocapturestartfailed, error de windows 10 con la app camara
Ante estas situaciones mi consejo es “NO PIERDAS TIEMPO TRATANDO DE RESOLVER ESE PROBLEMA”, mejor busca una alternativa, de esa alternativa nos ocuparemos en los siguientes párrafos, hay varias imágenes y pocas palabras, así que siga leyendo para resolver el problema “0x00F425D VideoCaptureStartFailed”
Lo primero que haremos sera instalar el programa multiplataforma llamado VLC MEDIA PLAYER lo puedes descargar del siguiente enlace: Descarga versión más reciente de VLC Media Player
Paso 1
Inicie el reproductor de VLC MEDIA PLAYER y vaya al menu que dice: “Medio”, Luego Abrir dispositivo de captura
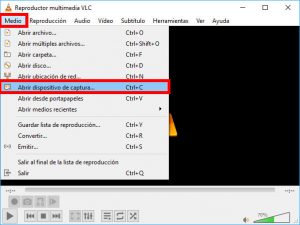
Alternativa al Paso 1 vaya al menu “Medio”, luego haga clic en “Emitir”

Paso 2
De un clic en donde dice “Dispositivo de captura”, Luego “Modo de Captura” y “DirectShow” o lo que se le parezca.
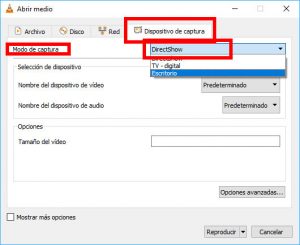
Paso 3
Seleccione “Emitir”
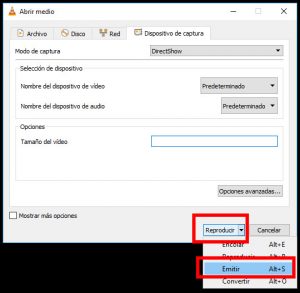
emitir stream
Paso 4
CLIC EN “SIGUIENTE”
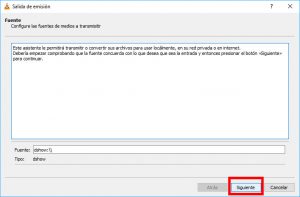
Stream vlc media player
paso 5
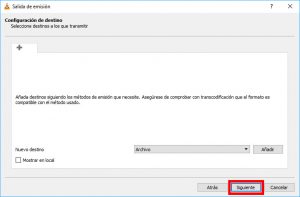
vlc media player emitir
Paso 6
HabilitarTrascodificar y clic en siguiente
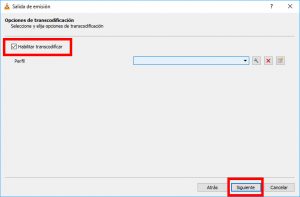
trascodificar vlc
Paso 7
“Emitir”
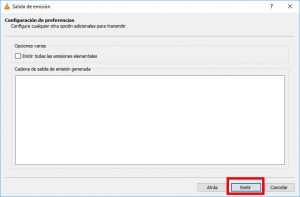
vlc media player
paso 8
Menu “Ver” Luego marca donde dice “Controles Avanzados”, esos controles avanzados sirven simplente para grabar video y tomar fotos con la webcam esos controles que aparecen marcados con una flecha roja en esta imagen, esos controles se usan igual a como tomas fotos con tu celular o tu tablet.
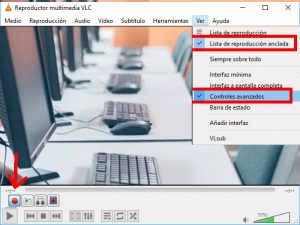
vlc controles avanzados
paso 9
Finalmente es muy probable que te preguntes ¿donde se guardan las imagenes y videos guardados por VLC media player? se guardan en la carpeta de windows llamada “Imagenes” y en la carpeta “Vídeos”, si eres de esos usuarios que estarán poniendo cara de interrogación y no sabes a que carpetas me refiero entonces sera un buen momento de aprender que es un explorador de archivos de Windows, eso lo logras leyendo este tutorial: aulaclic.es
/Documents and Settings/usuario/Videos
Documents and Settings/usuario/Pictures
Esas ubicaciones para guardar las imagenes y vídeos grabados por VLC media player corresponden a Windows 10 y otras versiones de Windows, claro que esas carpetas se pueden cambiar desde los ajustes de VLC Media Player.
Una de las imagenes gracias a pixnio.com
El título es incorrecto… no estás usando “VLC como WebCam”, sino que estás usando tu “WebCam mediante VLC”…
Iba a decir lo mismo.
Yo buscaba algo como el Fake Webcam, pero esto eso otra cosa.